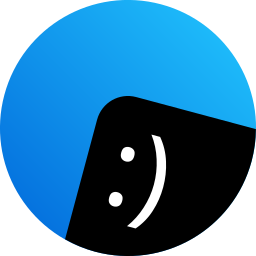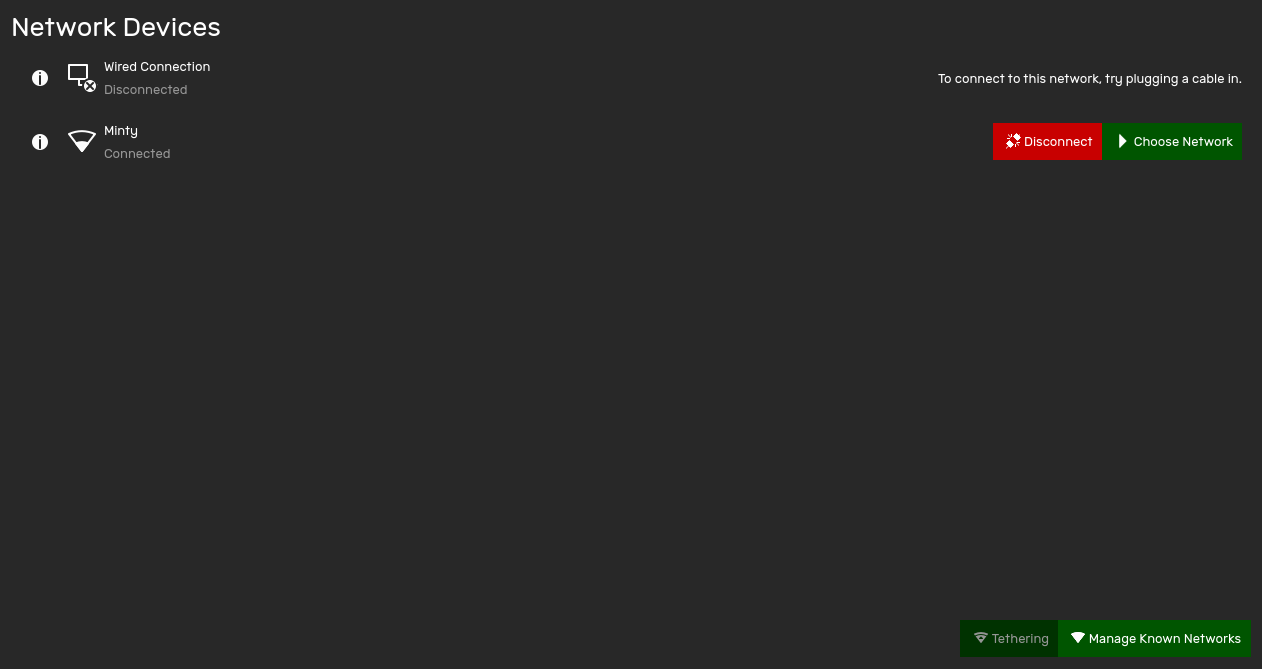Connecting to the internet using theShell is easy.
Opening the Network Connection Manager
To open the Network Connection Manager, either
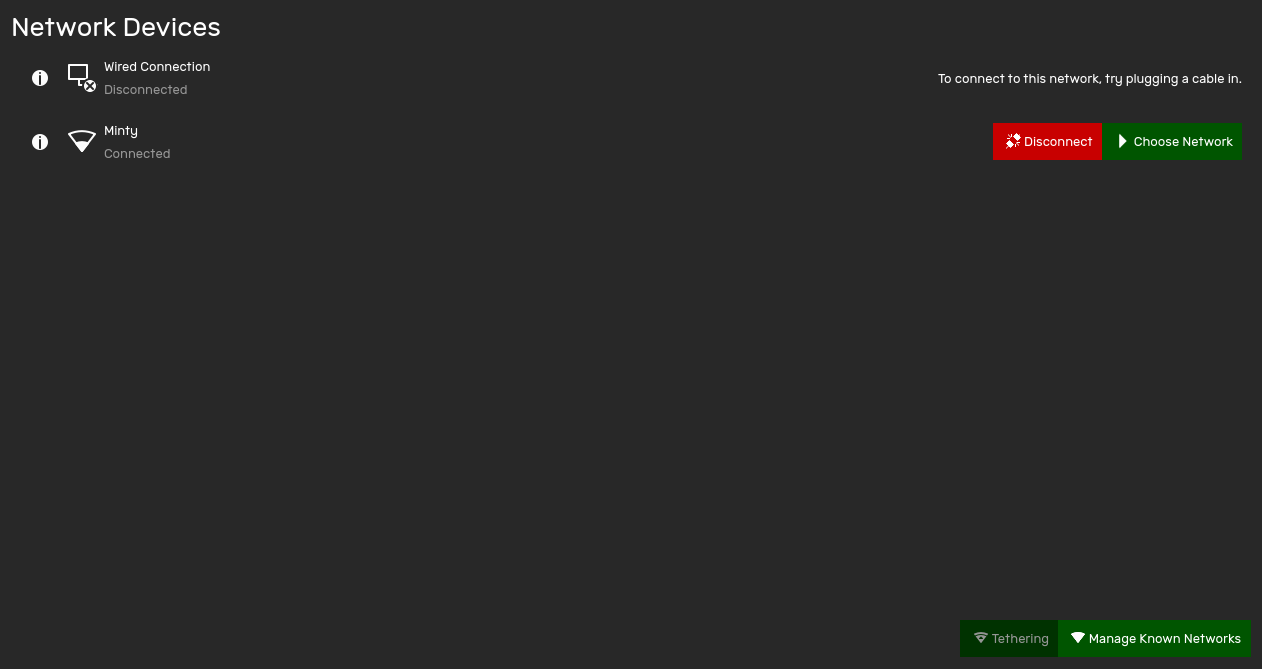
Connecting to a Wi-Fi Network
To connect to a Wi-Fi network,
- Click “Choose Network” on the wireless network card you’d like to connect with
- Select an available network to connect to
- If required, enter any authentication details needed to connect to the internet, and then click “Connect”
WPA Enterprise connections should work, but if they don’t, please file a bug report.
Connecting to a hidden Wi-Fi Network
If the SSID of your Wi-Fi network is hidden, connect to the network by
- Click “Choose Network” on the wireless network card you’d like to connect with
- Click “Enter Details Manually”
- Enter the requested information to connect to the network, and then click “Connect”
Disconnecting from a network
To disconnect from a connected network,
- Click “Disconnect” on the network you want to disconnect from
To view network information such as MAC Address, IP Address and other properties,
- Click on the information button to the left of the wireless network card you’d like to view information about
Forgetting known networks
To forget a network so theShell will no longer connect to it automatically,
- Click “Manage Known Networks”
- Select the network you would like to forget
- Click on “Forget”
Flight Mode
Flight Mode turns off all transmitting radios, including Wi-Fi, Bluetooth, Telephony and Data.
To enable Flight Mode,
- Open the Status Center
- Enable the Flight Mode Quick Switch.
Wi-Fi and Bluetooth can be turned on independently after Flight Mode is switched on. To do so, simply enable the Quick Switch next to the technology you wish to switch on.