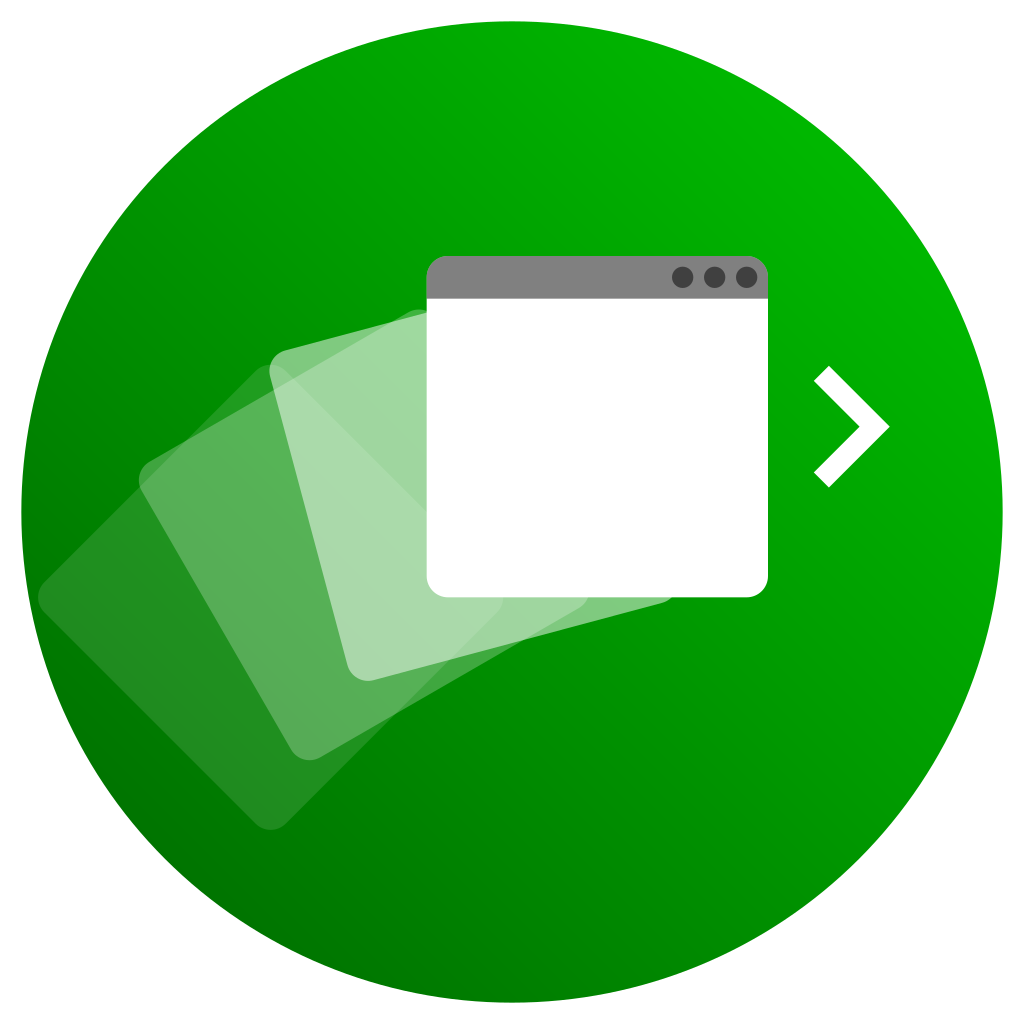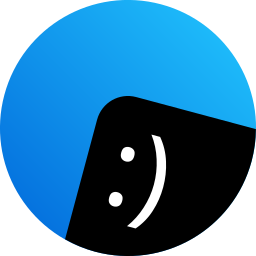To try or install theShell OS, a live USB may be a viable option. Running theShell OS off a USB flash drive is much faster than running it off optical media, like a DVD.
Preperation
Before you create a live USB, you’ll need to check that your computer is able to boot off USB drives. Most modern computers and tablets can do this with no problem.
You may need to jump into your BIOS to change the boot order so that your device boots off a USB flash drive.
Placing theShell OS on a USB drive
To start the process of creating a live USB for theShell OS, you’ll need to download a disc image of theShell OS from the download page. You’ll also need to make sure that the USB flash drive is large enough to hold the disc image that you downloaded. This drive will be erased, so make sure no important information is on there.
Connect your USB flash drive to your computer, and then depending on the currently running operating system, follow the steps below.
Windows
Use the USBWriter project to write the disc image to your USB flash drive.
macOS / Mac OS X
Open the Terminal app, and type the following command to list all your disks. Take note of the one that looks like your flash drive by comparing the reported size.
The disk name should take the form of /dev/disk[x]. Next, unmount the drive. This makes sure that macOS isn’t reading or writing from the drive while we’re putting theShell OS on it.
diskutil unmount /dev/disk[x]
Now we’re ready to actually start putting theShell OS onto your flash drive. Start by typing in the following command, but don’t press [ENTER] just yet.
Then open the Finder and drag the disc image you downloaded to the terminal. Finish the command by typing in the following, and then pressing [ENTER]. Make sure there is a space behind “of”
WARNING: This command will erase your USB drive and put theShell OS on it. Any data currently on the drive will be irrecoverably deleted.
Once you’re done with that, you should be able to remove your USB drive and boot theShell OS from it.
Linux
Open a root terminal, and type the following command to list all your disks. Take note of the one that looks like your flash drive by comparing the reported size.
The disk name should take the form of /dev/sd[x]. Next, unmount the drive. This makes sure that your system isn’t reading or writing from the drive while we’re putting theShell OS on it.
Now we’re ready to actually start putting theShell OS onto your flash drive. Type in the following command to write theShell OS onto the USB drive.
dd if=/path/to/tsos.iso of=/dev/sd[x] bs=4M status=progress
WARNING: This command will erase your USB drive and put theShell OS on it. Any data currently on the drive will be irrecoverably deleted.
Once you’re done with that, you should be able to remove your USB drive and boot theShell OS from it.